How To Change Spam Settings In Gmail
Feb 02, 2022
Richard B.
4min Read
How to Employ Google SMTP Server
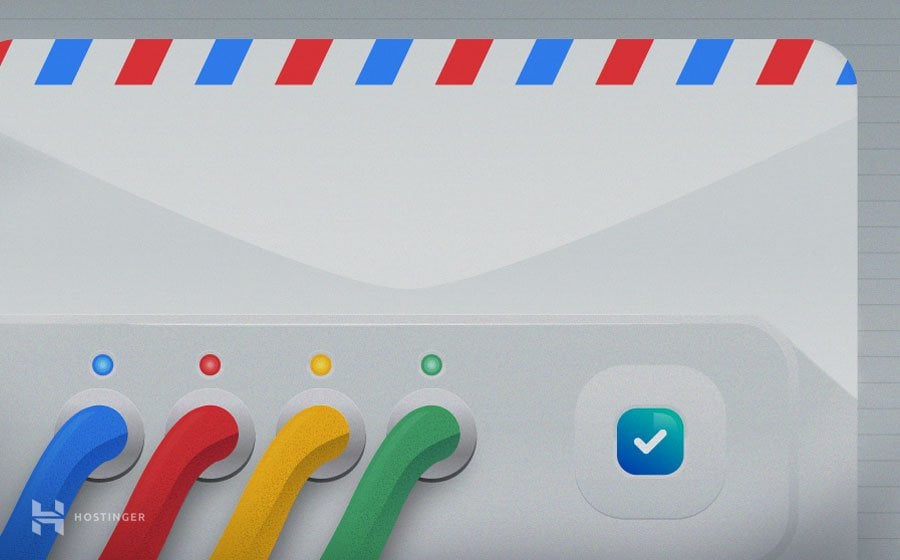
If you have a Gmail account, yous might want to apply its free SMTP service. Aside from using your hosting's portable SMTP server or other third-party electronic mail clients, y'all tin send emails with Google'south SMTP server every bit information technology's reliable, secure, and fast.
Nonetheless, not a lot of people are familiar with Gmail's SMTP server and how to use information technology.
In this tutorial, we will evidence you lot how to activate Google's SMTP server from your Gmail account and WordPress site. We will also walk you through Gmail SMTP settings.
What is SMTP?
Elementary Mail Transfer Protocol (SMTP) is a set of commands that directs the transfer of emails. When y'all send an electronic mail, it will be forwarded from your email client (such as Microsoft Outlook , Gmail , or Mozilla Thunderbird ) to the SMTP server . The server will so relay the mail to the recipient's email server .
The recipient volition receive the mail once it's downloaded from the email server via POP3 or IMAP . There are two types of SMTP servers — internal and external .
Most hosting providers, such as Hostinger , offer an internal SMTP server . However, y'all should consider using an external SMTP server , such equally Google's SMTP server . It provides several benefits that yous might want to consider:
- Reliable . Google SMTP server doesn't use port 25 to avert spam flagging. Hence, it gives better email deliverability.
- Convenient . No need to set up your own outgoing mail server (if you use VPS).
- Secure . It requires two-factor authentication, and emails volition be backed up in Google's servers. In addition, Google requires yous to take a secure connectedness for sending mails.
Continue in mind that Google limits outgoing emails to 500/day for trial accounts and 2,000/twenty-four hour period for GMail and GSuite. Still, it'southward a neat deal for sites with low email volumes.
How to Use Google SMTP Server?
In this section, we will prove yous how to ship emails using Google's SMTP server through a custom domain via your Gmail account or with a plugin in WordPress.
Before we proceed, keep in mind the following details to configure your Google SMTP server settings:
- Gmail SMTP server : smtp.gmail.com
- Gmail SMTP username : Your full Gmail address, such as youremail@gmail.com
- Gmail SMTP password : Your Gmail password.
- Gmail SMTP port : 465 (SSL)/587 (TLS)
- TLS/SSL : Required.
Using a Custom Domain
If yous take a custom email address, the process to connect to Google's SMTP server is simple. But showtime, make sure that you have an e-mail address with acustom domain and a Gmail accost.
Before proceeding, yous need to set aGoogle countersign – which volition give your custom email address permission to admission a Google account. Make sure to actuate the ii-gene authentication on the Gmail address beforehand.
In one case you have the Google password , log in to your Gmail or Google workspace account and follow these steps:
- Navigate to Gmail Settings by clicking the "gear icon" in the top right.
- Hit the Accounts tab and click on Add together some other email address .

- A pop-upward window will appear. Fill the required information and printing the Next Pace push button.
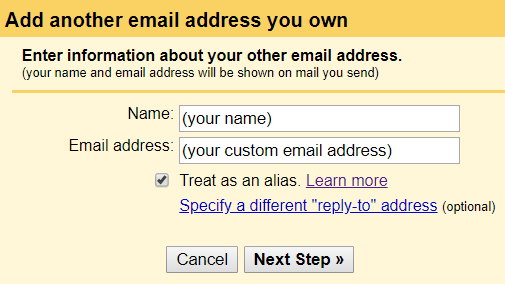
- Enter Google's SMTP server , your Gmail address , and the app countersign you've created earlier in the respective fields.
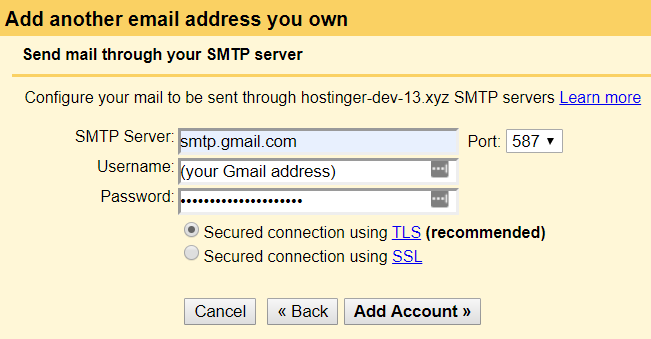
- A verification email will exist sent to your custom email accost . Open information technology and click the confirmation link .
That's information technology! At present your custom e-mail address has been linked with Google's SMTP server. You can also start sending emails from the custom address through your Gmail business relationship.
Using a WordPress Plugin
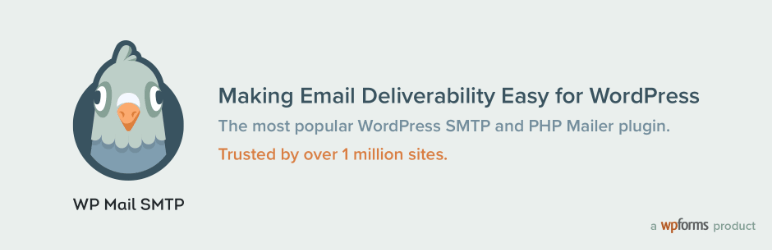
For WordPress sites, y'all tin use a plugin to ship emails using Google'southward SMTP server. There are plenty of SMTP plugins , but in this tutorial, nosotros will evidence you how to use WP Post SMTP :
- To install the plugin , access your WordPress admin dashboard and get to Plugins -> Add New . Search for the " WP Post SMTP by WPForms" plugin, then Install Now -> Activate .
- Navigate to WP Mail SMTP from your WordPress dashboard. Click on Settings . Fill in the From Name field and choose Gmail in the Mailer section.
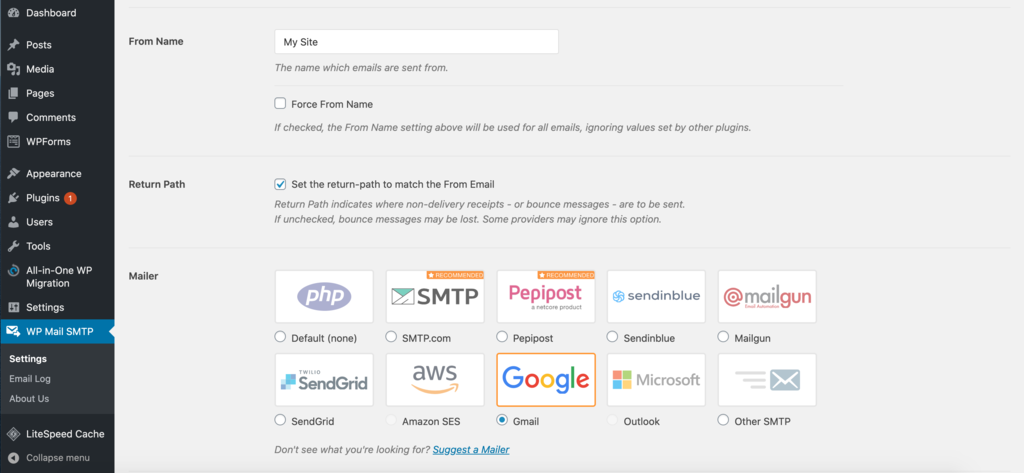
- Don't forget to bank check the "Gear up the return-path to match the From Email" checkbox to become notifications each time in that location's a commitment issue.
- Curlicue down, and yous'll run across the Client ID and Client Secret fields. To fill them, you have to create a web application in your Google account.
- Open up a new tab, go to Google API Console , and log in with your Google business relationship.
- Click Create Project , create a Projection Name, and striking Create .
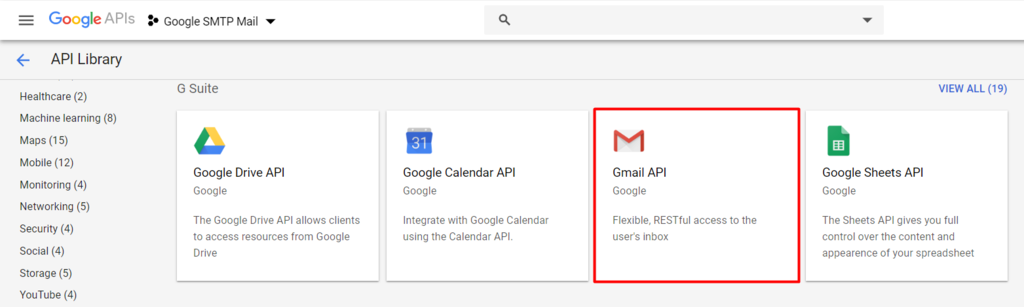
- And so, select the API Library on the left side of the dashboard. Search for " Gmail API" .
- Enable Gmail API and click Create Credentials.
- Answer the questions with the post-obit: Gmail API -> Spider web browser (Javascript) -> User data . Proceed past clicking What credentials do I need?

- A " Gear up up OAuth consent screen" window will appear. Click " Fix consent screen" .
- Pick your User Blazon . Fill up the Application name with your website'south title.
- And so, fill the Authorized domains, Application Homepage link , Application Privacy Policy link , and Application Terms of Service link with your site'due south address. Tweak any other settings if you prefer so click Relieve .
- On the Credentials page, type in the Proper noun and Authorized JavaScript origins . Fill this one with your site's accost too. You will then need to enter the Authorized redirect URIs, which you can find in your WP Mail SMTP settings.
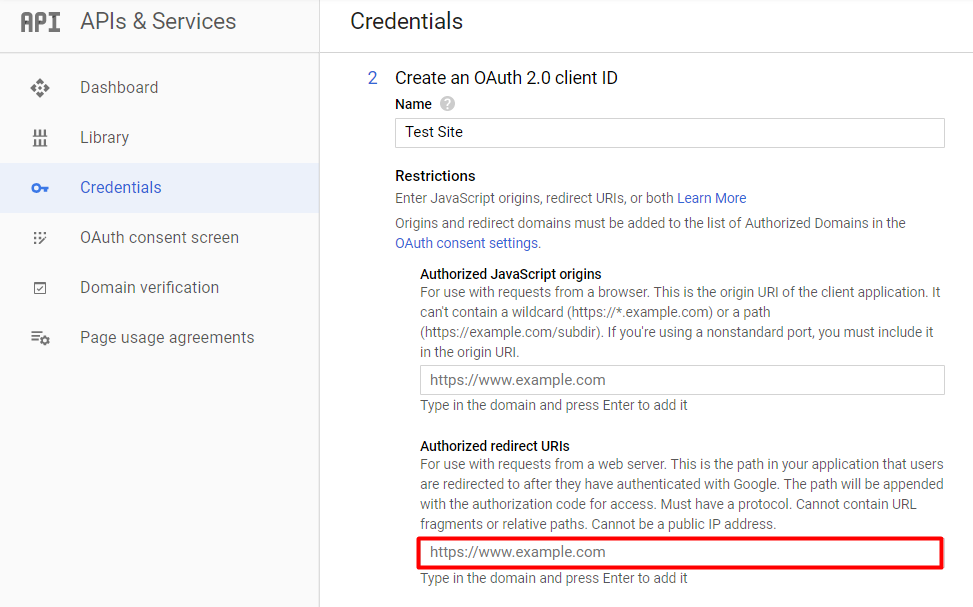
- Go back to the WP Mail SMTP -> Settings on your WordPress dashboard and copy the Authorized redirect URI .

- Go dorsum to APIs & Services page, paste the URL to the Authorized redirect URIs field in the Credentials department. Click Create .
- You will see a pop-upwards window containing the Client ID and Client Secret . Copy both and paste them to the WP Mail SMTP Settings folio under the Gmail department. Don't forget to press the Save Settings button.
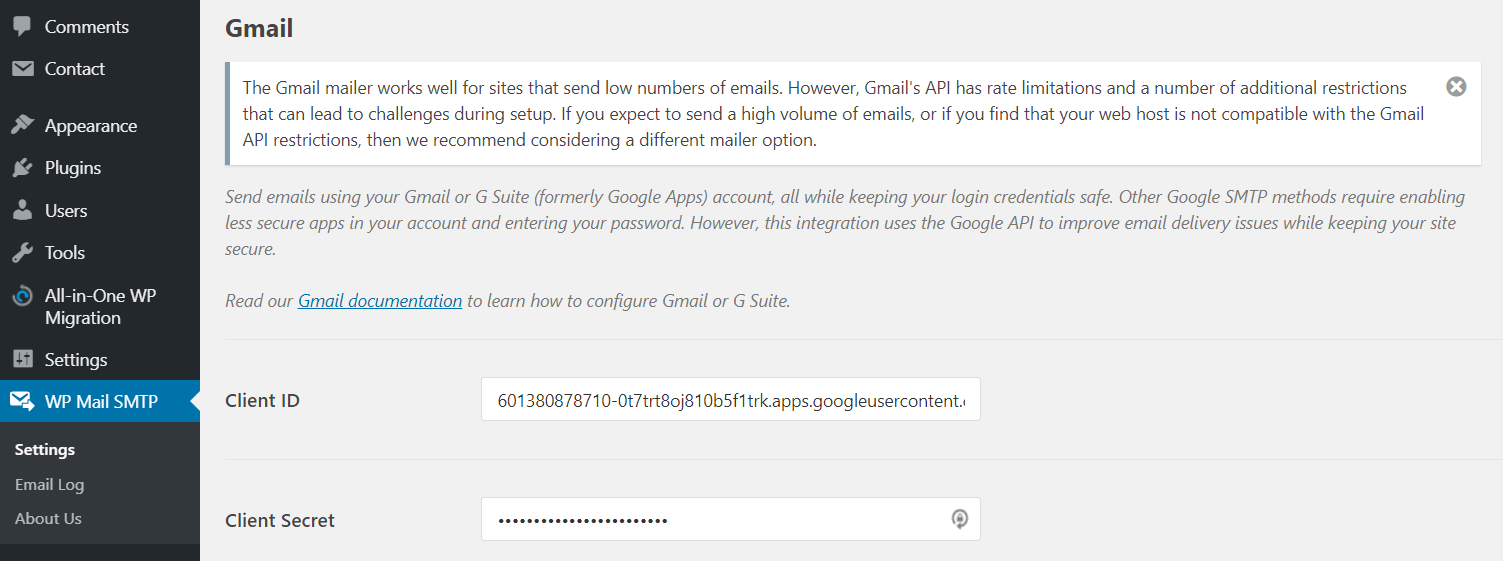
- Press the " Allow plugin to ship emails using your Google account" push button next to the Say-so section.
- Connect your Gmail account and allow your website to manage it.
- Transport a examination e-mail to make sure that everything works properly. This can be washed in the WP Mail SMTP -> Email Test tab.
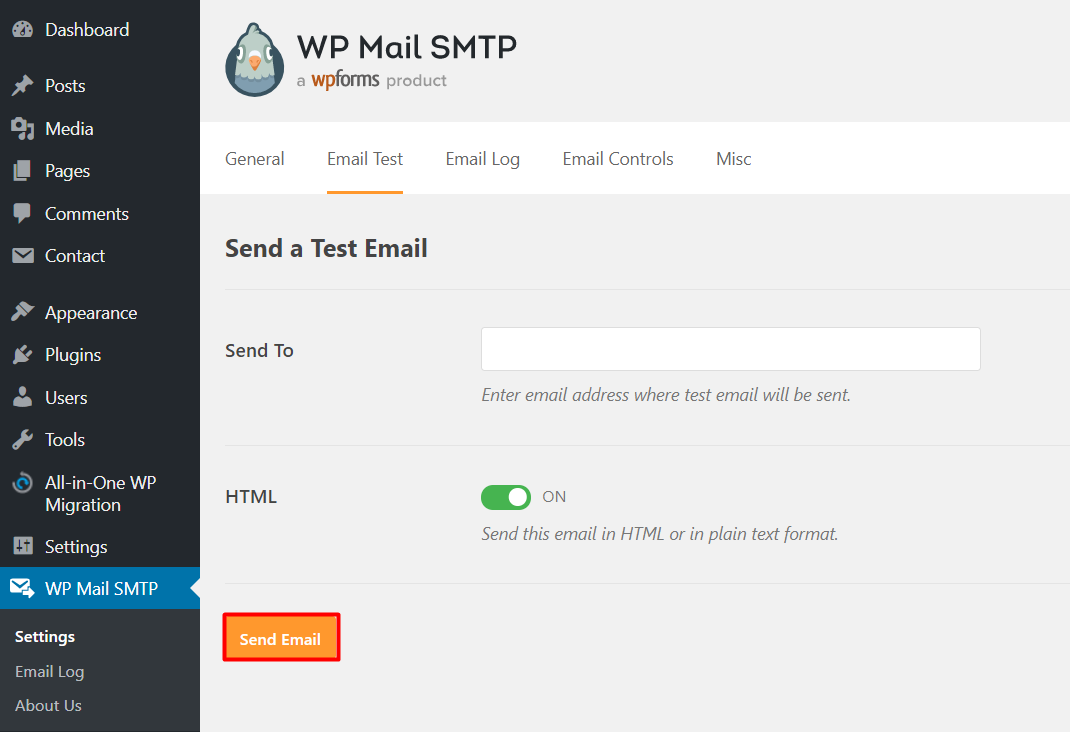
If the electronic mail is successfully delivered, it will look similar this:
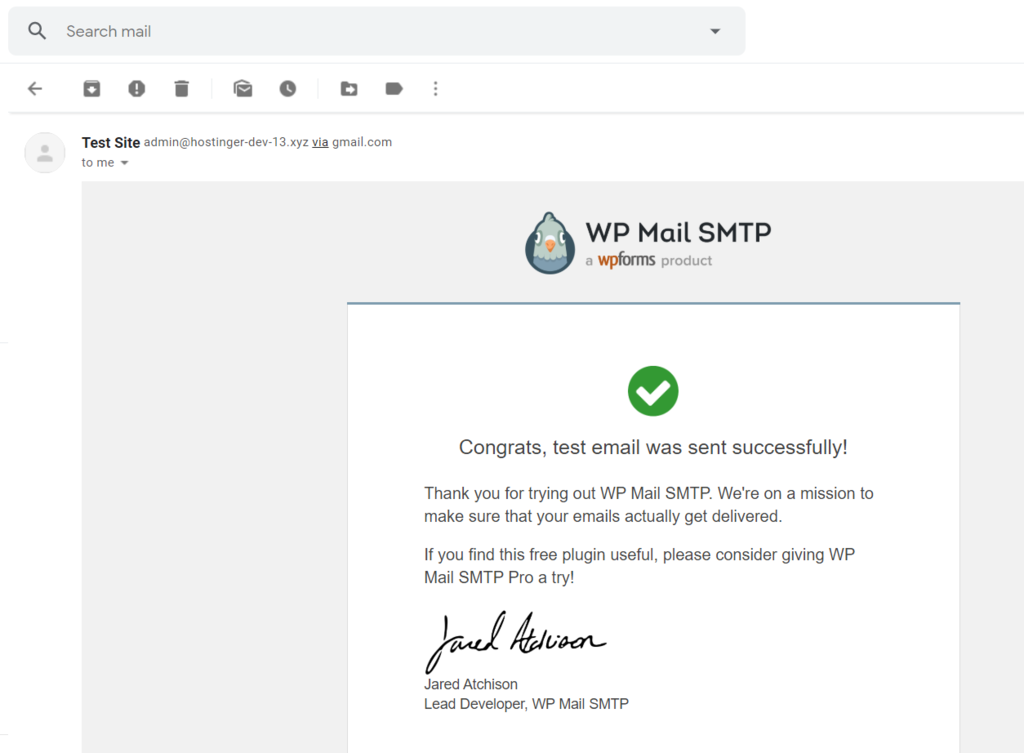
Conclusion
An SMTP server is essential in the mail delivery process — it's responsible for transferring emails from an email client.
That's why using an outgoing SMTP server similar Google SMTP is an excellent pick since it provides a complimentary and reliable solution, especially for sites with depression postal service volumes.
In this article, you've learned how to use the Google SMTP server in two ways — through a custom domain and using a WordPress plugin.
Do y'all have whatever questions regarding this topic? Share your thoughts in the comment section below!
Source: https://www.hostinger.com/tutorials/how-to-use-free-google-smtp-server
Posted by: pintodeshe1976.blogspot.com


0 Response to "How To Change Spam Settings In Gmail"
Post a Comment